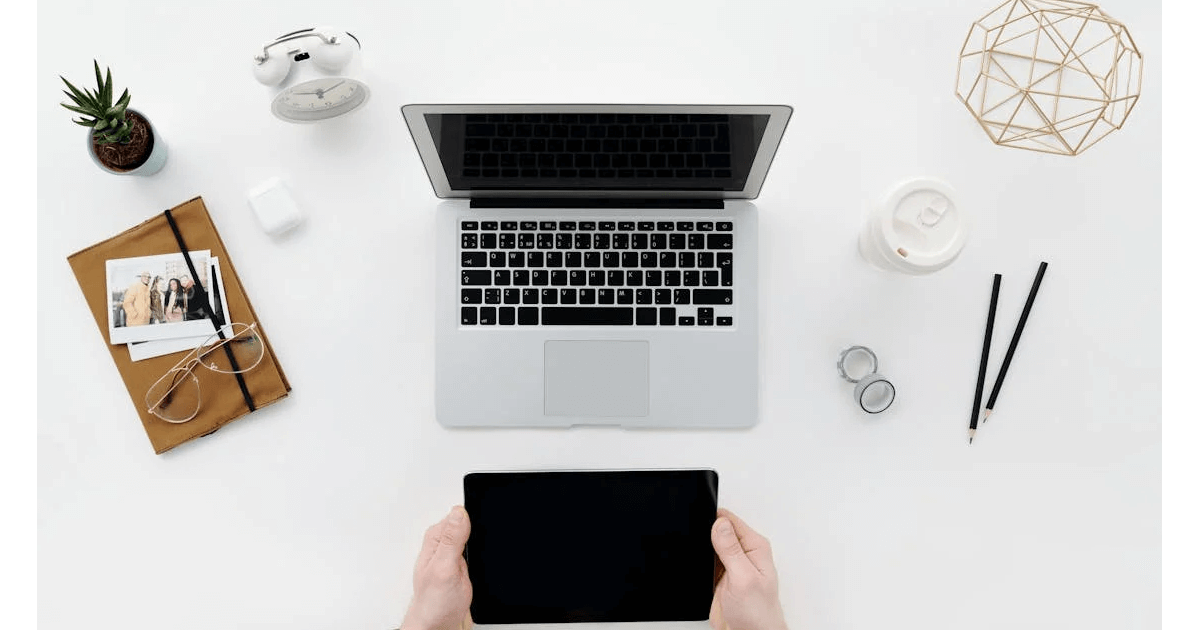갤럭시 탭 윈도우 설치하기. 갤럭시 탭S로 윈도우11 사용해보세요!
1. 어떤 목적으로 탭에 윈도우를 설치하나요?
갤럭시 탭 윈도우 설치하기 전에 어떤 목적으로 설치하는지, 어떤 사람에게 필요한지 알아보겠습니다.
1. 윈도우 데스크톱 환경의 필요성
윈도우 데스크톱 환경의 포괄적인 기능이 필요한 사람들에게 좋습니다. 안드로이드에서 완전히 지원하지 않는 작업을 할 수 있습니다.
2. 호완성
윈도우에서만 사용할 수 있는 전용 프로그램이나 게임을 할 수 있습니다.
3. 교육 도구
교육을 목적으로 윈도우를 사용해야 할 때, 태블릿을 이용할 수 있습니다.
4. 기술적인 도전
컴퓨터를 좋아하는 사람들은 윈도우를 갤럭시 탭에서 사용하는 새로운 도전을 자극하게 됩니다.
결론적으로는 사용자의 다양한 목적에 맞게 장치의 기능을 확장하도록 도와줍니다. 태블릿을 안드로이드의 범위를 넘어서는 윈도우에서 할 수 있는 다양한 작업을 처리할 수 있는 더 강력한 도구로 사용할 수 있다는 효과가 있죠.
갤럭시 탭 윈도우 설치하기. 갤럭시 탭S로 윈도우11 사용해보세요!
2. 어떤 방법들을 통해 윈도우 설치할 수 있나요?
갤럭시 탭 윈도우 설치하는 방법들은 어떤 것들이 있는지 알아보겠습니다. 다양한 방법들이 있는데, 여러분의 능력에 맞게 선택하는 것이 중요합니다.
1. 듀얼 부트 시스템
기술에 정통한 사람들에게 듀얼 부트 시스템을 구축하는 것은 좋은 도전이 될 수 있습니다. 이 방법은 안드로이드와 윈도우를 모두 수용하도록 태블릿의 저장소를 분할하여 부팅할 운영 체제를 선택할 수 있게 해줍니다. 이 방법은 시스템 안정성을 보장하기 위해 기술적 지식과 신중한 계획이 필요합니다.
2. 에뮬레이션 소프트웨어
에뮬레이터는 안드로이드의 윈도우 환경을 모방할 수 있습니다. 안드로이드용 와인과 같은 소프트웨어는 성능과 호환성에 제한이 있지만 특정 윈도우 응용 프로그램을 실행하도록 도와주어 갤럭시 탭의 기능을 확장합니다.
3. 클라우드 컴퓨팅 서비스
클라우드 컴퓨팅의 부상이 새로운 문을 열고 있습니다. 마이크로소프트의 리모트 데스크톱 또는 타사 앱 등과 같은 서비스는 사용자가 갤럭시 탭에서 원격으로 윈도우 환경에 액세스할 수 있도록 합니다. 이 방법은 태블릿의 운영 체제를 변경하지 않고도 완전한 윈도우 운영체제를 사용할 수 있도록 해줍니다.
4. Custom ROMs
개발자 커뮤니티는 원래 안드로이드용으로 설계된 기기에서 윈도우를 실행할 수 있는 Custom ROM을 자주 만듭니다. 이러한 ROM은 제대로 설치되지 않으면 벽돌이 되는 등의 위험을 초래할 수 있기 때문에 기술적인 지식이나 도전할 만한 용기가 없으면 추천드리는 방법은 아닙니다.
5. 하드웨어 모드
일부 기술 애호가들은 윈도우 설치를 지원하기 위해 태블릿의 하드웨어를 수정하는 데까지 나아갑니다. 다음 방식은 매우 실험적이어서 태블릿 기기에 되돌릴 수 없는 변화를 초래할 수 있습니다.
6. 가상 머신
가상 머신 앱은 갤럭시 탭에서 시뮬레이션된 윈도우 환경을 만듭니다. 이 방법은 위보다 더 안전하지만 기본 설치와 같은 수준의 성능을 제공하지 않을 수 있습니다.
갤럭시 탭 윈도우 설치하는 과정은 매우 까다롭습니다. 기술적인 전문 지식, 인내심, 실험하려는 의지가 있어야 하죠. 선택된 방법에 따라 실행 가능성이 다르지만, 안드로이드 영역에 국한되었던 기기에서 윈도우를 경험할 수 있는 방법을 제공합니다. 그렇다면 이런 기술적인 지식이 없다면 윈도우를 설치할 수 없을까요? 그 대안에 대해서 알아보겠습니다.
갤럭시 탭 윈도우 설치하기. 갤럭시 탭S로 윈도우11 사용해보세요!
3. 그렇다면 윈도우를 사용할 수 있는 가장 확실한 방법은? 쉽게 따라해보아요.
간단한 방식으로 갤럭시 탭에서 윈도우로 원격 조종을 할 수 있는 단계별 가이드가 있습니다. 쉽게 따라할 수 있으니 차근차근 따라와보세요.
1단계: 윈도우 컴퓨터 원격 조종 준비
원격 조종을 하기 전에 원격 액세스를 위해 윈도우를 설정해야 합니다.
1. 원격 데스크톱 사용
Windows PC의 ‘설정’ > ‘시스템’ > ‘원격 데스크톱’으로 이동한 후 ‘원격 데스크톱 사용’을 켭니다.
2. PC 이름 메모
‘이 PC에 연결하는 방법’ 섹션에 표시된 대로 PC 이름을 적습니다.
2단계: 원격 액세스 앱 선택
여러분이 윈도우 PC에 원격으로 접근할 수 있게 해주는 여러 앱들이 있습니다.가장 사람들이 많이 쓰는 앱은 2개가 있는데, 마이크로소프트의 원격 데스크톱 앱과 구글의 크롬 원격 데스크톱입니다.
3단계: 갤럭시 탭에 원격 액세스 앱 설치
**Microsoft 원격 데스크톱용**
1. Google Play Store에서 Microsoft Remote Desktop 앱을 다운로드합니다.
2. 앱을 열고 ‘+’, ‘데스크탑’을 누릅니다.
3. PC의 이름을 입력하고 ‘저장’을 누릅니다.
**Chrome 원격 데스크톱용**
1. Google Play Store에서 Chrome Remote Desktop 앱을 설치합니다.
2. 앱 내 지침에 따라 연결을 설정합니다.
4단계: Windows PC에 연결
**Microsoft 원격 데스크톱용**
1. 앱에서 저장된 PC 이름을 누릅니다.
2. 메시지가 나타나면 Windows 로그인 자격 증명을 입력합니다.
**Chrome 원격 데스크톱용**
1. 앱을 열고 목록에서 PC를 선택합니다.
2. 설치 과정에서 설정한 PIN을 입력합니다.
5단계: 원격 액세스 즐기기
연결되면 Galaxy 탭에 Windows 바탕 화면이 표시됩니다. 이제 PC 바로 앞에 앉아 있는 것처럼 PC와 상호 작용할 수 있습니다.
지금까지 갤럭시 탭 윈도우 설치방법에 대해 알아보았습니다. 원격 연결하는 방법 외에 다양한 방법도 시도해보시길 바랍니다. 감사합니다.